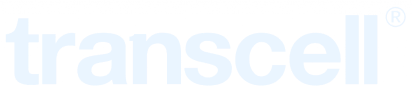FAQs
General Questions
Manuals can be found on Download page
The arrow on a load cell indicates the direction in which the force (load) should be applied to obtain a positive signal. Note that on floor scale installations, the arrow typically points up.
In most cases a NMC-1 RS-232 Null Modem Cable should suffice. This item can be purchased on our website here. Our shipping scales and our MP-20 direct thermal desktop printer ship with their own RS-232 cable.
There are many shipping software packages out there so a one-size-fits-all solution is not possible. Here are the basic things you should know …
-
- If both your computer and your scale have a COM port, connect them together using a null modem serial cable
- If your computer has a USB port but your scale has an RS-232 port, connect them together via a USB to serial adapter
- If your both your computer and your scale have a USB port, connect them together using a standard USB cable (usually included with the scale)
Drivers
-
- If both your computer and your scale have a COM port, no drivers are required
- If your computer has a USB port but your scale has an RS-232 port, please install the drivers that came with your USB to serial adapter
- If your both your computer and your scale have a USB port, click here to obtain the latest USB drivers for your operating system
Shipping software configuration
-
- Most shipping software products will supply a drop-down list of scale models to choose from; if Transcell is listed then select your model; if Transcell is not listed, then in most cases your Transcell scale can be configured to emulate one of the listed models (consult the manual which came with your scale)
- The shipping software must be programmed to address the exact COM port your scale is connected to, e.g. COM4
- The serial data communication parameters (e.g. baud rate, data bits, parity, stop bits) must be matched between the computer and the scale
Here are a few configuration examples:
Select the Fairbanks 70-2453-4 scale from the drop-down list.
On the scale: Data Bytes & Parity (A2): 7oV-Technologies StarShip.
On StarShip: Baud Rate
(A1): 2400 Transmission
(A3): FedEx Ship Manager (PC-150 only)
On Ship Manager: Baud Rate
(A1): 1200Transmission
(A3): For additional assistance, please contact Transcell technical support …
Serial Data Format (A4): 7
Data Bytes & Parity (A2): 8n
On the scale: Select the Toledo scale from the drop-down list
Serial Data Format (A4): 3
Data Bytes & Parity (A2): 8n
On the scale: Select the Transcell SP-100 scale from the drop-down list
Serial Data Format (A4): 6 (PC-150 only) or 4 (all other models)
Baud rate (A1): 9600
On WorldShip®: UPS WorldShip®
Physical Connections
General Product Troubleshooting
If you have any question, please contact our service department at (847) 419-9180.
For AC mains powered scales, check & repair the following in the order listed:
- Check to ensure that the battery terminals are connected
- Inspect battery terminals for corrosion
- Check/replace internal fuse (if equipped)
- Check to ensure that all display connectors are plugged into the scale (if applicable)
- Unplug the printer or other peripheral from the scale (if equipped)
- Unplug the platform from the scale display unit (if applicable)
- Carefully disconnect the rechargeable battery and try using AC power instead
- Replace the rechargeable battery
- Replace the battery charger
- Contact our service department for a remedy
For alkaline battery powered scales, check & repair the following in the order listed:
- Inspect battery contacts for corrosion
- Replace the alkaline batteries
- Check to ensure that all display connectors are plugged into the scale (if applicable)
- Unplug the printer or other peripheral from the scale (if equipped)
- Unplug the platform from the scale display unit (if applicable)
- Contact our service department for a remedy
For rechargeable battery powered scales, check & repair the following in the order listed:
- Unplug the scale from the wall outlet and check to make sure power is available
- Temporarily remove (bypass) any power strips or extension cords in use
- Check to ensure that the scale is plugged into a wall outlet
- Check to ensure that the power cord and/or AC adaptor is plugged into the power jack on the scale
- Check to ensure that all display connectors are plugged into the scale (if applicable)
- Check to ensure that the power switch on the scale is in the ON position (if equipped)
- Check/replace internal fuse (if equipped)
- Unplug the printer or other peripheral from the scale (if equipped)
- Unplug the platform from the scale display unit (if applicable)
- Check and replace the AC adaptor (if equipped).
- Contact our service department for a remedy
Indicates that the scale is ‘under’ gross zero. Try the following in the order listed:
- Check to ensure that the platter/tray is installed on top of the weighing platform (if equipped)
- ZERO the scale
- Perform a zero calibration
- Clean out / remove debris underneath the scale platform
- Make sure that the adjustable scale feet (if equipped) are not turned in to the point that they are contacting the bottom of the platform – if they are turn them out a few turns and then re-level the platform
- Check for a damaged load cell
Your scale is in setup (configuration) mode. In order to resume normal operation, it must be taken out of setup mode. Please consult your manual but most of the time this can be achieved simply by toggling the setup/calibration switch on the rear of your display unit.
First, clean out underneath the scale, removing any obstructions and foreign material which may have accumulated. While you’re at it, inspect the scale carefully for obvious signs of damage including dents in the platform, bent feet, or cut / frayed cables. Make sure that the adjustable scale feet (if equipped) are not turned in to the point that they are contacting the bottom of the platform – if they are turn them out a few turns and then re-level the platform. If your scale is still not operating accurately, please call our service department at (847) 419-9180.
This generally means that you have overloaded your scale. Please remove the item(s) to see if the message disappears. If re-calibration doesn’t do the trick, then common causes include:
- a loose connection at the junction box (if equipped) or inside the digital weight indicator
- a cut / frayed homerun cable
- a damaged load cell
- a configuration error
If you have purchased the Bluetooth COM option for your Transcell indicator, you can download a free app on your mobile device to test Bluetooth connectivity and communication (Bluetooth Smart only)
For Android device:
- On your Android device, go to the Google Play Store
- Look for Laird ToolKit (it’s a free app)
- Select Serial (VSP)
- On the indicator press the ON/PRINT key
- On the Laird app you should see a weight string
- On the app, you should see a weight string.
- On the App type “P” and press “Send” button
- Hit the Scan button
- Look for Laird BL600 (that’s the Bluetooth radio inside of the indicator)
- Download and run the Laird ToolKit app
For Apple device:
- On your Apple device, go to the iTunes Store
- Look for Laird Serial (it’s a free app)
- Select Serial (VSP)
- On the indicator press the ON/PRINT key
- On the Laird app you should see a weight string
- On the app, you should see a weight string.
- On the App type “P” and press “Send” button
- Hit the Scan button
- Look for Laird BL600 (that’s the Bluetooth radio inside of the indicator)
- Download and run the Laird Serial app
Before starting Physical Connections,
- If your computer has a USB port but your scale has an RS-232 port, connect them together with a USB to serial adapter Drivers
- If your computer has a USB port but your scale has an RS-232 port, please install the drivers that came with your USB to serial adapter A-menu
- By default, the TI-500E is set to demand mode transmission; please verify this setting hasn’t changed, i.e. we want A3 to be set to “d” Starting HyperTerminal and setting up a new connection
- Once HyperTerminal opens, it will automatically prompt you to create a new connection if none exist. If no connection(s) exists, you can click File | New Connection to create a new one.
- In the Connect To dialog box, choose the COM port being used by your scale (usually COM1 or COM2) from the Connect Using drop-down list and click OK.
- Then, choose communications parameters that match the scale. (For the TI-500E, the default settings are 8 data bits, no parity (set to None), one stop bit).
- When you click OK, HyperTerminal will immediately open a connection to the port. You’ll then be ready to communicate with the TI-500E.
- On the TI-500E, press the PRINT key once => the HyperTerminal screen should populate with weight data, e.g. 12345.6 KG GR (note that you may also see some ‘funny’ characters, e.g. smiley faces – these are simply nonprintable ASCII characters and can be ignored)
- On the PC keyboard press the CAPS LOCK key·
- On the PC keyboard press the Z key once => the TI-500E display should go to zero
Note: Remember that the TI–500E will not transmit any data if it is in motion or if an error message is being displayed …
- Make sure the set–up/ A menu is proper. If not, please review set up manual again, please visit download page.
- If they are set up properly, please follow the steps below:
- You can try all the other commands, too (reference the manual)
- On the PC keyboard press the P key once => the HyperTerminal screen should populate with weight data, e.g. 12345.6 KG GR (note that you may also see some ‘funny’ characters – these are simply nonprintable characters and can be ignored)
- Test #2 (This test is to check communication from the computer to the indicator)
- Test #1 (This test is to check communication from the indicator to the computer)
- Set flow control to NONE or OFF.
- In the port property sheet that appears, choose a port speed (bits per second) that matches the device. (Note: default TI-500E setting is 9600)
- Specify a name for the connection (e.g. SCALE), choose an icon, and click OK.
- Click Start | Programs | Accessories | Communications | HyperTerminal.
- By default, the TI-500E is configured to ‘talk’ to a printer only – so change A6 from “1” to “0”
- If both your computer and your scale have a USB port, click here to obtain the latest USB drivers for your operating system
- If both your computer and your scale have a COM port, no drivers are required
- If both your computer and your scale have a USB port, connect them together using a standard USB cable (usually included with the scale)
- If both your computer and your scale have a COM port, connect them together using a null modem serial cable (such as the NMC-1)
- Make sure that the TI-500E is connected and calibrated to a scale platform (if the indicator is showing an overload message or is in motion it will not transmit any data)
Calibration
If you have any question, please contact our service department at (847) 419-9180.
- Your scale is level.
- Clean up everything under the scale
- Wires are in good condition
- My screen shows me “oooooo” how do I fix it?
- My weights seem to be off. How do I fix it?
- My screen tells me “Calib”, what does it mean?
- My screen shows me a “_ _ _ _ _”, what should I do?
- TI-500(E): TI-500E UG Calibration Procedure
- TI–500: TI-500 UG 11_Setup Operation
- TI–500 RF: TI-500RF IG 15 Animal Hold
- TI–500 RF SS: TI-500RF IG 15 Animal Hold
- TI–500 SL: TI-500SL UG
- TI–700: TI-700 IG
- TI–1680: TI-1680 UG 14
- PC–150: PC-150 UG
- TCS–3LCD: TCS-3LCD Calibration Procedure
Ordering Information
- Order Online: Visit us at shop.transcell.com
- Order by phone: dial Toll-Free 1-800-503-9180 (Monday-Friday, 8 am – 5 pm CDT)
- FAX Orders: Fax your order to 1-847-419-1515, seven days a week, 24 hours a day.
- E-mail Orders: Send an e-mail request to shopsales@transcell.com . For safety purpose, we strongly recommend you not to include credit card numbers or other personal financial information in your e-mail.
Note: Please allow 24 hours for your order to process. Orders placed by noon central time usually ship the same day, but we cannot guarantee that an order will ship the same day it is placed. Orders do not ship on weekends. Customer is responsible for ensuring that FedEx and/or any other carrier used can deliver to specified shipping address
We work hard to ensure that the product(s) you order from Transcell are the right fit for your needs and your budget. However, we recognize that on occasion you must cancel or change an order. The first thing to do is call your Transcell Sales Engineer at 1-800-503-9180. Many orders leave our warehouse within 24 hours, so it is sometimes impossible to stop your order from shipping. In this case your Sales Engineer will assist you with a Return Authorization request. While we maintain the most liberal return policy in the industry, some items cannot be returned for very specific reasons. These items include software and special orders.
Transcell accepts Visa, MasterCard, and American Express, as well as money order, or certified or personal check (a waiting period is required for the check to clear).
Transcell does not charge you in advance for orders that are not in stock and ready to ship. In the event that your order must be split (i.e., one item is in stock and one is backordered) we only charge for the part that is shipped. Once the balance of your order is ready to ship we will apply charges for that. One important thing to note here is that every order at Transcell is reviewed and attended to by a highly-trained Transcell employee before your credit card is charged to make sure that each and every order receives the personal attention it deserves.
Transcell does not collect the sales tax for any purchases made from outside of the state of Illinois. In other states, each customer is responsible for their own taxes.
Shipping Options
- FedEx Ground – U.S. only. 1–6 business days within the contiguous U.S. Delivery by the end of the business day.
- FedEx Saver – U.S. only. Delivery to businesses by 4:30 p.m. and to residences by 7 p.m, in 3 business days.
- FedEx 2 Day – U.S. only. Delivery by 4:30 p.m. in 2 business days to most areas (by 7 p.m. to residences).
- FedEx Standard – U.S. only. Next-business-day (Monday-Friday) delivery by 3 p.m. to most addresses; by 4:30 to rural areas.
- FedEx Priority – U.S. only. Next-business-day (Monday-Friday) delivery by 10:30 a.m. to most addresses; by noon, 4:30 p.m., or 5 p.m. in remote areas.
- Require Signature for Delivery ($2) – This service is available for all the delivery options above. It ensures that your order will only be delivered when you are present to sign for the delivery, preventing packages from being left at your door when you’re not home.
- All of our floor scales are shipped to you at a flat rate! *Alaska and Hawaii excluded. Price includes freight in cont’l US to business addresses only Zoned Commercial) with a loading dock or fork-lift. All other charges are the buyer’s responsibility. (Liftgate, Residential, Construction, Military)
For Shipping Policy, please visit here.
Repair, Returns & Warranty
- Make sure the product is still under the warranty
- Find the serial number
- Call service department at 847-419-9180
Return Merchandise Authorization is a number provided by our service department for repair service. You MUST receive a RMA# before shipping your unit back to us. Return shipment without RMA# would NOT be accepted.
Transcell warranty period is good for one year unless otherwise specified from Transcell.
For Returns and Exchanges Policy, please visit here.
Parts and Accessories
If you need a replacement TI–500E adaptor, you will need to locate your TI–500E serial number located at the back of the unit. Based on the information below, you can match your TI–500E serial number with the correct adaptor.
If you have a serial number that is Less than 14 digits: use 12 Volt – 120 VAC. 60 Hz, 500mA Female Plug Adaptor (Part Number: P250116237)
If you have a serial number starting with 7D200100xxxxx: use 12 Volt – 120 VAC. 60 Hz, 500mA Female Plug Adaptor (Part Number: P250116237)
If you have a serial number starting with 7D190370xxxxx: use 9 Volt – 120 VAC, 60 Hz, 500mA Female Plug Adaptor (Part Number: 250117236)
This is the cable which connects your weighing platform (i.e. floor scale) to your digital weight indicator. The cable used on most indicators can be purchased on our website here. If you have a stainless-steel indicator then please contact us via phone or email.
This is the metal or plastic box located within your scale platform (e.g. a floor scale). It sums all of the load cells together to act as one. In addition, it facilitates corner balancing. These items can be purchased on our website here.
It’s a feature on the indicator that compensates for the motion of a live animal so that you obtain an accurate weight.
Click here to obtain the latest USB drivers for your operating system.
Shipping Software Configuration
UPS Worldship configuration
- Baud rate (A1): 9600
- Data Bytes & Parity (A2): 7o
- Transmission (A3): C or D
- Serial Data Format (A4): 4 (6 for PC-150)
FedEx Starship
- Baud Rate (A1): 2400
- Data Bytes & Parity (A2): 8n
- Transmission (A3): C
- Serial Data Format (A4): 3
NOTE 1: This tutorial assumes that you have already successfully installed and configured FedEx Ship Manager Software on your computer and that you have full administrative rights and privileges, if applicable, for Windows UAC.
STEP 1. Install USB drivers
Windows 10 will automatically download and install the required drivers. For all other operating systems, download the drivers here.
Make sure the PC–150 scale is switched on and plugged into a USB port on your computer.
Follow the install wizard to install the USB drivers onto your computer.
STEP 2. Configure virtual COM port
Make sure that the PC–150 scale is powered on and plugged into a USB port on your computer before starting this step. From Windows, open the Control Panel– Double–click on Device Manager– Click to expand the Ports (COM & LPT) item–
Double–click on Silicon Labs CP210x USB to UART Bridge (Com x)- Select the Port Settings tab
Adjust settings as needed:
- Bits per Second: 1200
- Data Bits: 8
- Parity: None
- Stop bits: 1
- Flow Control: None
Click on the Advanced button
For COM Port Number, select COM1 and press OK
Click OK and then close Control Panel
Please contact FedEx tech support for following steps
STEP 3. Configure PC–150 scale
- See PC–150 user guide for instructions on how to enter, navigate and save settings in the ‘A’ (User) Menu.
- Enter the ‘A’ (User) menu
- Navigate to A1 and confirm or change setting to 1200
- Navigate to A2 and confirm or change setting to 8n
- Navigate to A3 and confirm or change setting to ‘d’
- Navigate to A4 and confirm or change setting to ‘7’
- Navigate to A5 and confirm or change setting to ‘0’
- Exit the ‘A’ (User) menu and return to normal operating mode
STEP 4. Configure FedEx Ship Manager Software
- Make sure that the PC–150 scale is powered on and is connected to your computer.
- Click on the Utilities tab and select Configure Scale
- Adjust settings as needed:
- Scale Type: Toledo
- Port: 1
- Bits per Second: 1200
- Data bits:
- Parity: None
- Stop bits: 1
- Click the Test Scale button and view the weighing result
- Exit Utilities menu, select the Weight box in the main application and view the weighing result
Power Solutions
Transcell recommend an Uninterruptible Power Supply (UPS) System: *Note that UPS systems usually cover all the AC power disturbances listed on this page.
Transcell suggest using a Surge Suppressors which feature special noise filters that remove line noise. Please click below for a recommended unit.
https://www.tripplite.com/products/surge-buying-guide/
https://www.ricelake.com/products/power-conditioning
Transcell recommends the following Voltage or Line Conditioners to resolve these issues:
https://www.tripplite.com/sku/LC1200/
https://www.emersonindustrial.com/en-US/egselectricalgroup/products/control-power-solutions/power-protection-conditioning/power-conditioning/mcr-portable/Pages/default.aspx